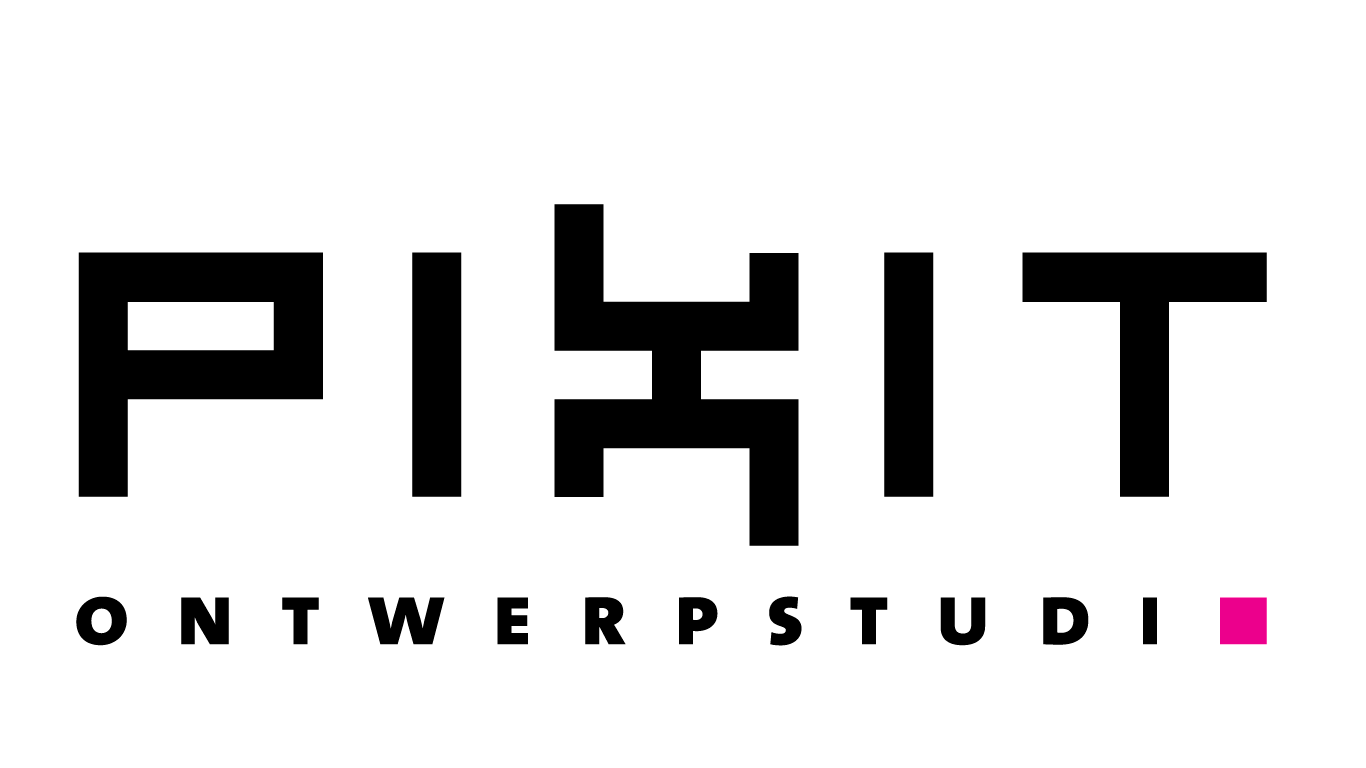
PIXIT Ontwerpstudio: specialist in het vertalen van wensen in beeld en vormgeving.
PIXIT Ontwerpstudio
Mail-hulp
Je hebt van ons een mail ontvangen met daarin de inloggegevens van je mailadres.
Dat ziet er zo uit:
Login: naam@domeinnaam.nl
Password: **********
popserver: mail.domeinnaam.nl (dus NIET pop.domeinnaam.nl)
smtpserver: smtp server van je internetprovider** of
smtpserver: mail.domeinnaam.nl (dus NIET smtp.domeinnaam.nl)
** de meeste internetproviders staan het niet toe dat je een andere smtpserver gebruikt dan die van de provider, om spam te voorkomen. Als het niet lukt om je smtp (het verzenden van mail) in te stellen, neem dan contact op met je internetprovider.
Opmerking:
- Het instellen van je mail verschilt per mailprogramma en OS (Apple, Windows of Linux). Daarom kunnen wij geen support leveren per programma. Informatie hierover vind je makkelijk via Google (zoek met programmanaam én versie!!)
- Je kunt bij het instellen van je te ontvangen mail kiezen tussen pop3 of imap. Kies op je laptop of PC voor pop3 en op smartphones en tablets voor imap. Bij het instellen van Outlook is het van belang dat je onder 'geavanceerd' het vinkje verwijderd bij 'mail bewaren op de server' hiermee voorkom je dat je mailbox vol raakt.
LET OP: bij iedere update van Outlook wordt dit vinkje (helaas) weer aan gezet.
De uitgaande mailserver vereist sinds kort authenticatie.
Controleer de volgende instellingen
Mail voor MAC OSX
- Open Mail. Selecteer onder het menu 'Bestand' (File) de optie 'Voorkeuren' (Preferences).
- Klik op Accounts en selecteer het betreffende account.
- Klik op de knop 'Serverinstellingen' (Serversettings).
- Vul bij 'Gebruikersnaam' (Username) uw loginnaam in en bij 'Wachtwoord' (Password) uw wachtwoord.
- Klik op 'OK'. Kies er vervolgens voor om de gewijzigde instellingen op te slaan.
Voor Outlook / Windows Live mail
- Selecteer bij het menu 'Extra' (Tools) de optie 'E-mailaccounts' (Mailaccounts).
- Selecteer de optie 'Bestaande e-mailaccounts weergeven of wijzigen' en klik op 'Volgende' (Next).
- Selecteer uw emailaccount en klik op 'Wijzigen...' (Change). Klik op de knop 'Meer instellingen...' (More Settings...).
- Selecteer het tabblad 'Server voor uitgaande e-mail' (Outgoing Server).
- Vink 'Voor de server voor uitgaande e-mail (SMTP) is verificatie vereist' (My Outgoing server (SMTP) requires authentication) aan.
- Vink de optie 'Dezelfde instellingen gebruiken als voor inkomende e-mail' (Use same settings as my incoming mailserver) aan.
- Klik op 'OK'. Klik op 'Volgende ' (Next) en dan op 'Voltooien' (Finish).
Uitgaande mail zal nu weer werken